Looking for a quality auto heat press? You will definitely want to read this awesome review on the HTVRont Auto Heat Press that includes 2 Project Tutorials! Products for this tutorial were supplied by HTVRont. If you make a purchase using the links below, we may earn a commission.

Recently I did a review post on the HTVRont Heat Press, and I was very impressed.
Today, I am coming back at ya with another heat press from HTVRont, and guys, this Auto Heat Press is awesome! I am so excited to show how it works with 2 craft project tutorials and my complete review of this automatic heat press machine.
Craft Video Tutorial:
Like videos? I have a video tutorial for you! Subscribe to my YouTube Channel so you don't miss any future videos!
The HTVRont Auto Heat Press:
Before I get into the craft projects, I want to talk about the heat press I will be using.
The HTVRont Auto Press comes in two colors, white and light blue. The light blue is more mint, in my opinion. So you might catch me calling it mint. 😁

Below is an infographic to give you more information about the press's specifications.
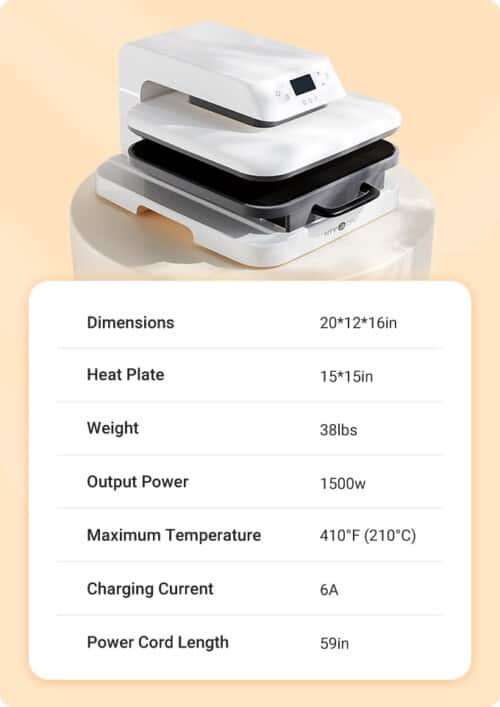
Auto Heat Press Functions:
This auto press has many useful and unique functions.
Customization Mode:
This function is pretty standard across all heat press machines I have used and seen.
In this mode, you can set the press to your own temperature between 210 and 410ºF, and for up to 99 seconds.
6 Quick-Start Modes:
On the bottom left of the display is a button with a rotating circle on it. When you press this button, it allows you to select 1 of 4 presets. Each preset coordinates with different settings for different materials.
- 300ºF for 15 seconds - Heat Transfer Vinyl
- 320ºF for 15 seconds - Glitter Heat Transfer Vinyl
- 330ºF for 20 seconds - Dark Fabrics Transfer Paper
- 390ºF for 40 seconds - Sublimation
Although, I do recommend checking with your materials instructions to make sure they align with these settings. If they recommend a different temperature and/or time, use the recommended material settings.

The next button, the one with a cog on it, allows you to set your own presets. So the time and temperature settings you frequently use can easily be set with one touch of a button.
Automatic Mode:
This is easily my favorite function of the Auto Heat Press!
The right button, the rotating circle with the A in the center is how you turn the Automatic Mode on and off.
When the machine is in Automatic Mode, the top will lower and automatically press your project once the drawer has been pushed all of the way in. Once the timer is up, the top will automatically lift, ending the press cycle.
This means you get more done without pushing lots of buttons in between!
When Automatic Mode is off, you will press the R (start) button. The press will still lower automatically and will rise when the timer is done. But you will need to press that start button to begin any pressing with the machine.
To see the Automatic Mode in action, watch the video above.
Perfect Auto Pressure:
The perfect amount of pressure will always be applied to your projects, no more messing with twisting dials and testing settings. The Perfect Auto Pressure will always be applied with the HTVRont Auto Press. It is built into the machine.
I'll be showcasing that feature in my two projects below!
Sublimation on Magnets:
For our first project, we are going to sublimate on thin canvas magnets.
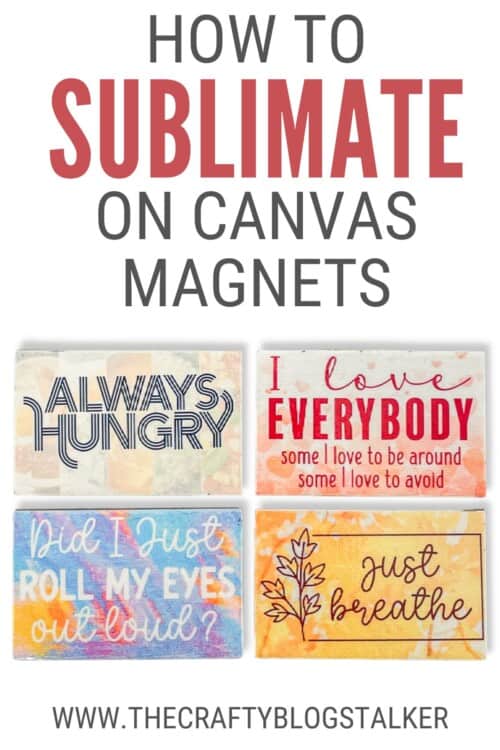
Supplies You'll Need to Create this Project:
- Magnet Designs PNG
- Magnetic Canvas Rectangles (1.75" x 2.75")
- Sublimation Printer
- Sublimation Paper
- Letter Size Laminating Pouch
- Heat Tape
- Craft Knife
- Scissors
- Printer Paper or Butcher Paper
- Self Healing Mat
- HTVRont Auto Press
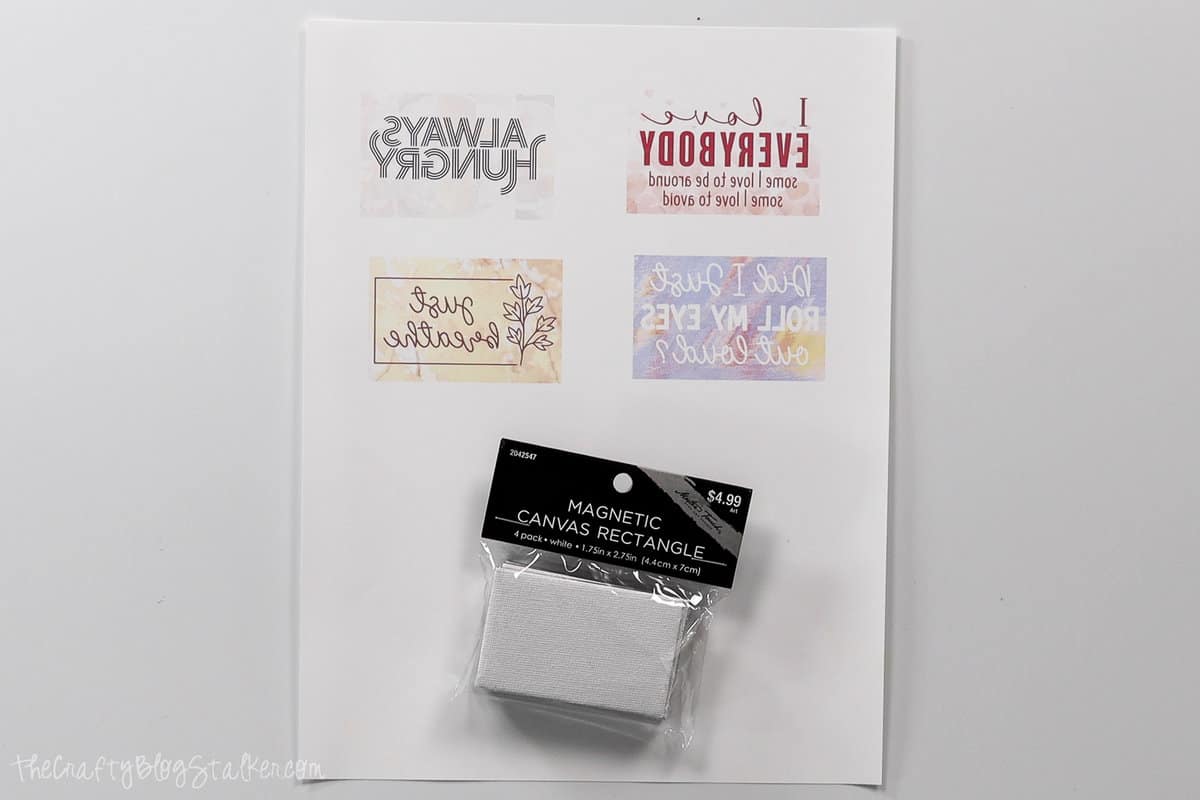
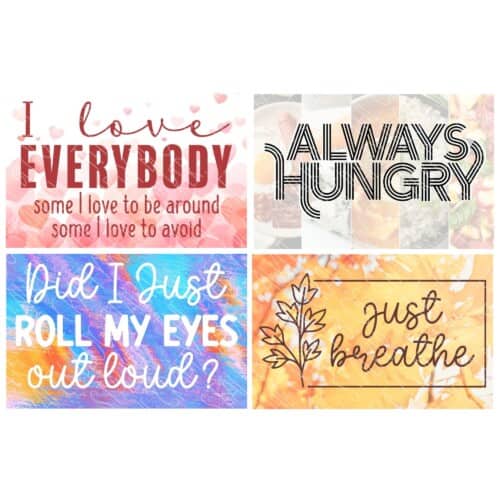
Measure and Print:
The first step in any sublimation project is to measure, you want to know the size to print the design.
My magnets measure 1.75 x 2.75 inches so that is the size that I printed each magnet design.
Apply Laminate:
Sublimation needs a polyester coating for the ink to absorb. Since the canvas is cotton, we are going to apply a layer of the laminate sheet onto the canvas magnets first. Then the sublimation ink can absorb into the laminate sheet.
Each laminate pouch comes with two sheets that are attached at the top. Tear the two sheets apart. We are only going to use one of the sheets for this project.
Cut the laminate sheet into rectangles that are larger than the canvas magnets.

Go to the Auto Heat Press and select the 4th preset for sublimation.
Pull out the drawer and first layer a sheet of printer paper. Place the canvas magnets on top of the printer paper with the canvas side up since the heating element is on the top.
On the laminate sheet, you can feel a smooth side and a slightly rougher side. The rougher side has the glue, so you'll want to place the rectangles of laminate onto the canvas magnets with the glue side down.

Layer another sheet of printer paper on top. Close the drawer and if you have the Automatic Mode set, the press will lower and begin to press. Otherwise, press the start button.
To adhere to the laminate, we only need to press for 20 seconds. You can either change the time or just watch and end the press when the timer reaches 20 seconds, which is what I did.
Take the sheet off the drawer and place it on a self-healing mat.

Cut the rectangles apart, and then using a craft knife, trim the laminating sheet right up to the four edges of the canvas magnets.

Sublimate:
Cut the four designs apart on your sublimation print.
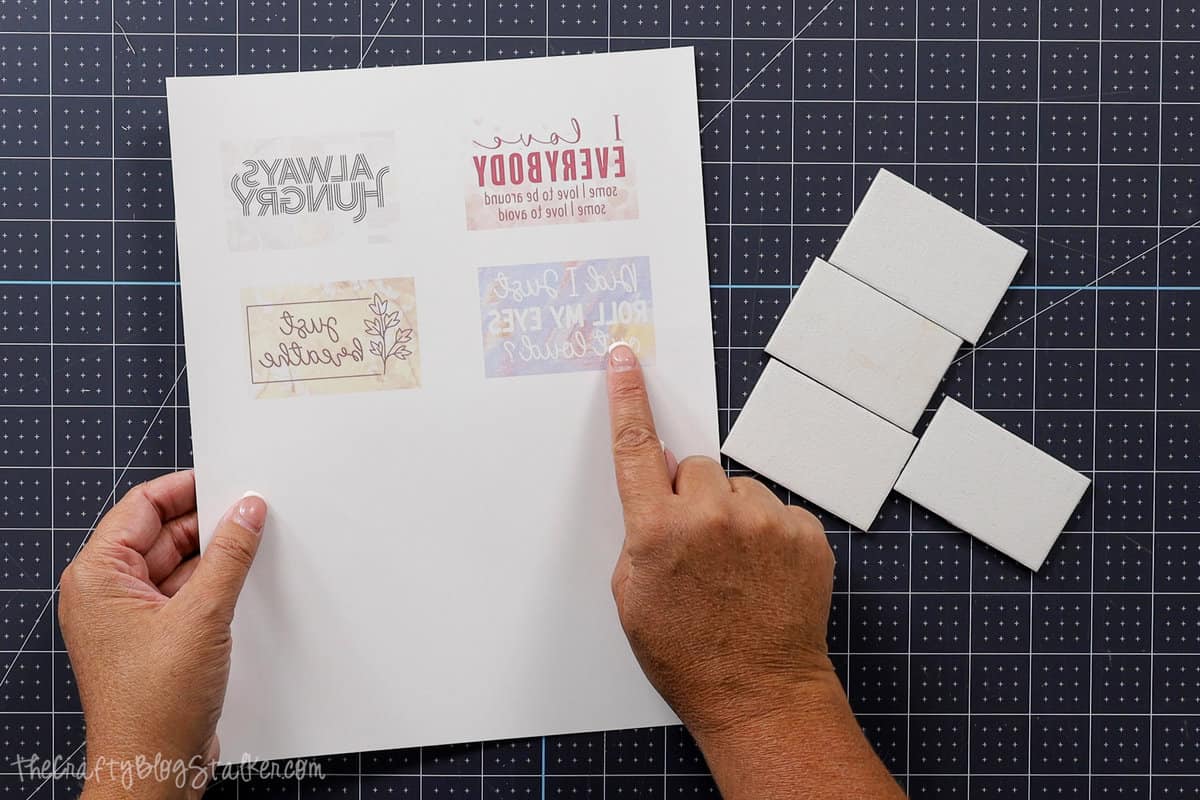
Place magnets down onto the design, canvas first. Center the magnet onto the design and then tape the print to the magnet using heat tape.

Pull out the drawer on the HTVRont Auto Press, and again, begin layering with a piece of printer paper. Place the magnets on top of the paper with the canvas side up.

Add a top layer of another sheet of printer paper, and press for the full 40 seconds.
Once cool to the touch, you can peel back the print to reveal your fun new magnets!
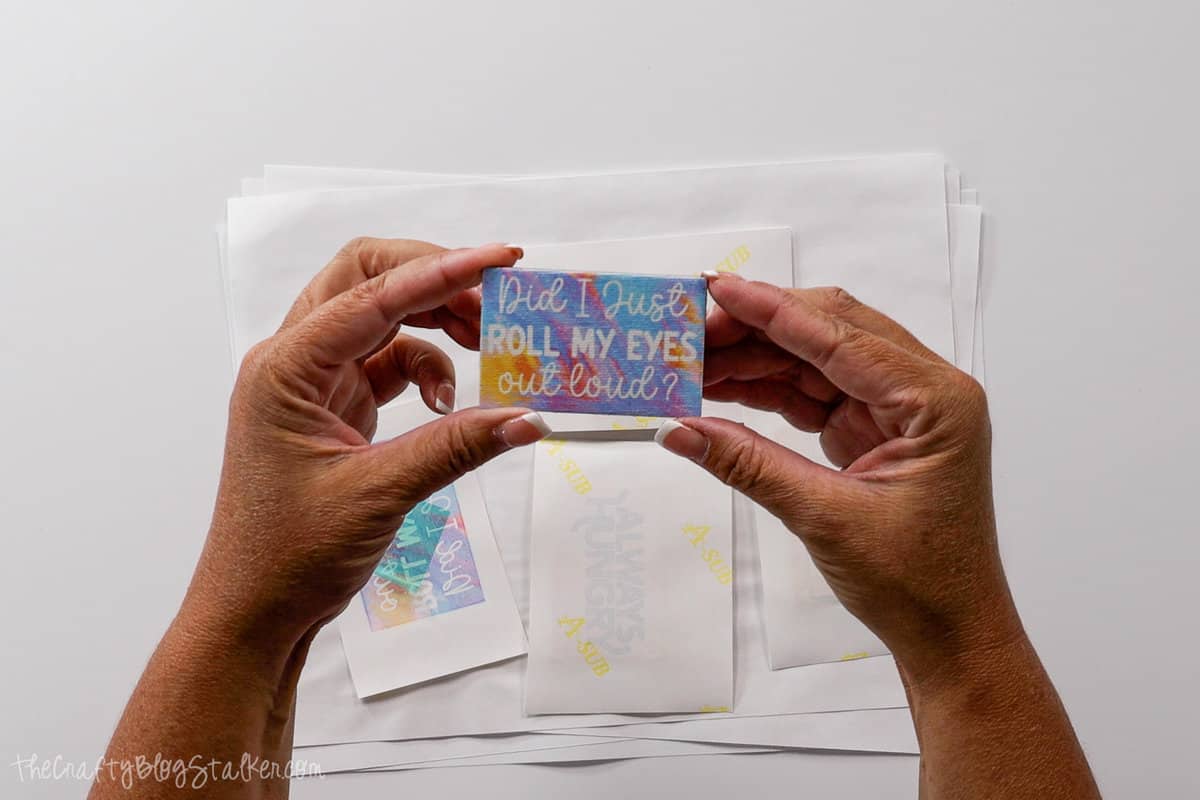
They each turned out so cute!

Sublimation on a Framed Canvas:
To show how the Auto Press handles thicker projects, our next sublimation craft will be on a framed canvas.

Supplies You'll Need to Create this Project:
- Blue Watercolor Flower Design PNG
- 12" Round Framed Canvas
- 3 - 6, 10" Wood Rounds
- Sublimation Printer
- Sublimation Paper
- Letter Size Laminating Pouch
- Heat Tape
- Craft Knife
- Scissors
- Paper Trimmer
- Butcher Paper
- Self-Healing Mat
- HTVRont Auto Press


Measure and Print:
The first step in any sublimation project is to measure, you want to know the size to print the design.
My circle canvas has a 12-inch diameter so that is the size that I printed the watercolor design. On a printer that only prints 8.5 x 11, you must tile the print in a program like Adobe Illustrator to get a finished print in the size needed.
In my Personalized Front Door Mat tutorial, I talk more about this process. I suggest you check it out if you need more information.
Sturdy the Canvas:
On a framed canvas, only the edges are supported with a frame.
To apply proper heat for sublimation you need an even pressure over the entire surface, and since the center of the canvas has no support, it won't get propper pressure.
To fix this issue there are two options.
- Remove the canvas from the frame before pressing.
- Fill the center unsupported area, so the entire canvas gets even pressure.
Since I am trying to show you thickness differences between projects, I don't want to do option 1. Instead, we are going to do option 2.
The inside circle of my canvas measured almost perfectly at 10 inches. So I placed 6, 10-inch wood circle rounds in the back center of the canvas to fill the gap.

Make sure to measure your own canvas before purchasing wood rounds. Yours could be different!
Apply Laminate:
Sublimation needs a polyester coating for the ink to absorb. Since the canvas is cotton, we are going to apply a layer of the laminate sheet onto the canvas magnets first. Then the sublimation ink can absorb into the laminate sheet.
Each laminate pouch comes with two sheets that are attached at the top. Tear the two sheets apart, and cut one of the sheets lengthwise with a width of about 3 inches.
Layer the laminate sheets so they cover the entire circle canvas. You want each sheet to overlap the other sheet by about ⅛ inch.
On the laminate sheet, you can feel a smooth side and a slightly rougher side. The rougher side has the glue, so you'll want to place the sheets of laminate onto the canvas with the glue side down.
You can secure the laminate sheets with a strip of heat tape if you like

Trim the laminate sheet around the circle canvas.
Go to the Auto Heat Press and select the 4th preset for sublimation.
Pull out the drawer and first layer a sheet of butcher paper. Place the canvas on top of the butcher paper with the canvas side up since the heating element is on the top.
Layer another sheet of butcher paper on top. Close the drawer and if you have the Automatic Mode set, the press will lower and begin to press. Otherwise, press the start button.

To adhere to the laminate, you only need to press for 20 seconds. You can either change the time or just watch and end the press when the timer reaches 20 seconds, which is what I did.
Take the canvas off the drawer and place it on a self-healing mat.
Using a craft knife, trace the edge of the canvas removing the excess laminating sheet.

Sublimate:
Trim the sublimation prints and tape them together with heat tape.
Trim around the circle with a pair of scissors.

Place the circle canvas down onto the design. Center the canvas onto the design and then tape the print to the canvas using heat tape.

Pull out the drawer on the HTVRont Auto Press, and again, begin layering with a piece of butcher paper. Place the canvas on top of the paper with the canvas side up.

Add a top layer of 2 sheets of butcher paper, and press for 80 seconds. I did this with just two rounds of 40 seconds.
Once cool to the touch, you can peel back the print to reveal your beautiful watercolor canvas print!
Now, you can also remove the wood rounds from the back. You no longer need them.

Isn't it beautiful? I have another project in mind for this canvas so stay tuned!

Differences in Thicknesses:
We are finished with both of our projects and they each turned out beautifully!
Want to see the difference in how thick they each are?

Isn't that awesome?
Even though both of these projects were very different in thicknesses, the HTVRont Auto Press handled them without a problem!
My Review of the HTVRont Auto Press:
I have to say, I give this press a 10 out of 10. I cannot think of anything they could have done better!
My favorite features are the 4 presets, the auto pressure, and the automatic setting.
But my favorite has to be the price!
I cannot believe that this machine will retail for only $279, especially when other presses on the market retail for $1000+!
What is your favorite feature? I'd love for you to share in the comments below.








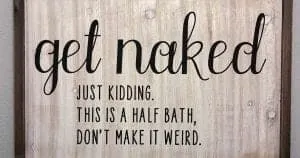



VIKKI sue HOHMAN
Is there a turn off button for the green flashing key light? I mean everything is off on the machine but that one button keeps flashing. is this normal?
Katie Adams
HMMM That doesn't sound right to me. You may want to reach out to HTVRont.
Carol
Just means it's on standby turn off at power point if it annoys you