This post may contain affiliate links. For more information, please see our disclosure policy.
This easy-to-follow tutorial shows you how to use the xTool M1 Laser to create a heart puzzle keychain for you and that special someone. If you make a purchase using any affiliate links below, we may earn a commission.

Valentine's Day is the perfect time of year to make a heartfelt gift for your favorite someone.
This year, I made a set of heart puzzle keychains as my Valentines Day gift to my husband. It is a great gift idea because we can both carry around half of the heart that reminds us of each other.
This DIY project is an easy craft, especially if you have the xTool M1 Laser.
Don't have a laser yet? That's ok. Check out this simple tutorial to learn more about it!
Craft Video Tutorial:
Like videos? I have a video tutorial for you! Subscribe to my YouTube Channel so you don't miss any future videos!
Learn More:
Join me as I unbox my xTool M1 Laser for the first time. I set it up, and create my first couple of projects!

Supplies You'll Need to Create this Project:

I am using the 3mm walnut, but any type of wood or acrylic will work, although you may need to change some of the settings.
You should be able to get the keychain hardware at your local craft store but you may have to go online to find the wood.
Heart Puzzle SVG Design:
To begin, grab the Heart Puzzle SVG design.

xTool Creative Space:
Open xTool Creative Space and drag and drop the SVG onto the project area.
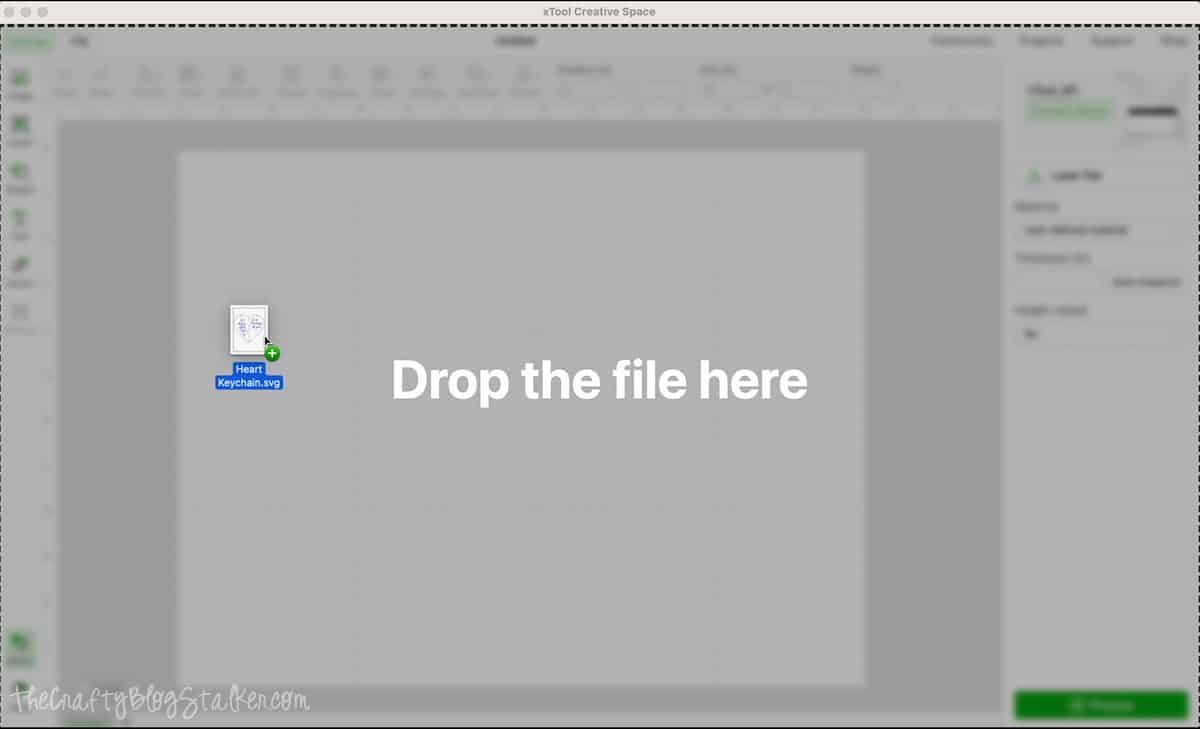
There are two parts to this design. The heart shape, and the text.
We are going to cut the heart shape, so highlight the heart shape and select "cut" from the sidebar menu. This will change that outline to purple.
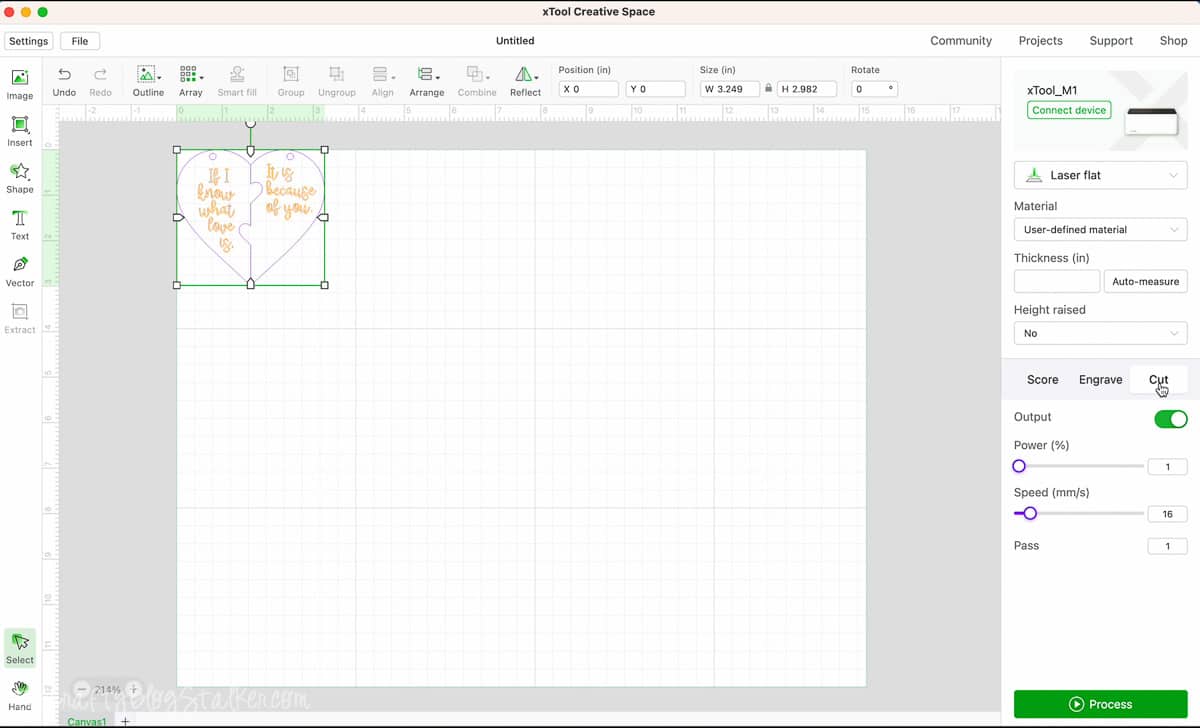
The text we want to engrave, so highlight the text and select "Engrave" from the sidebar menu.
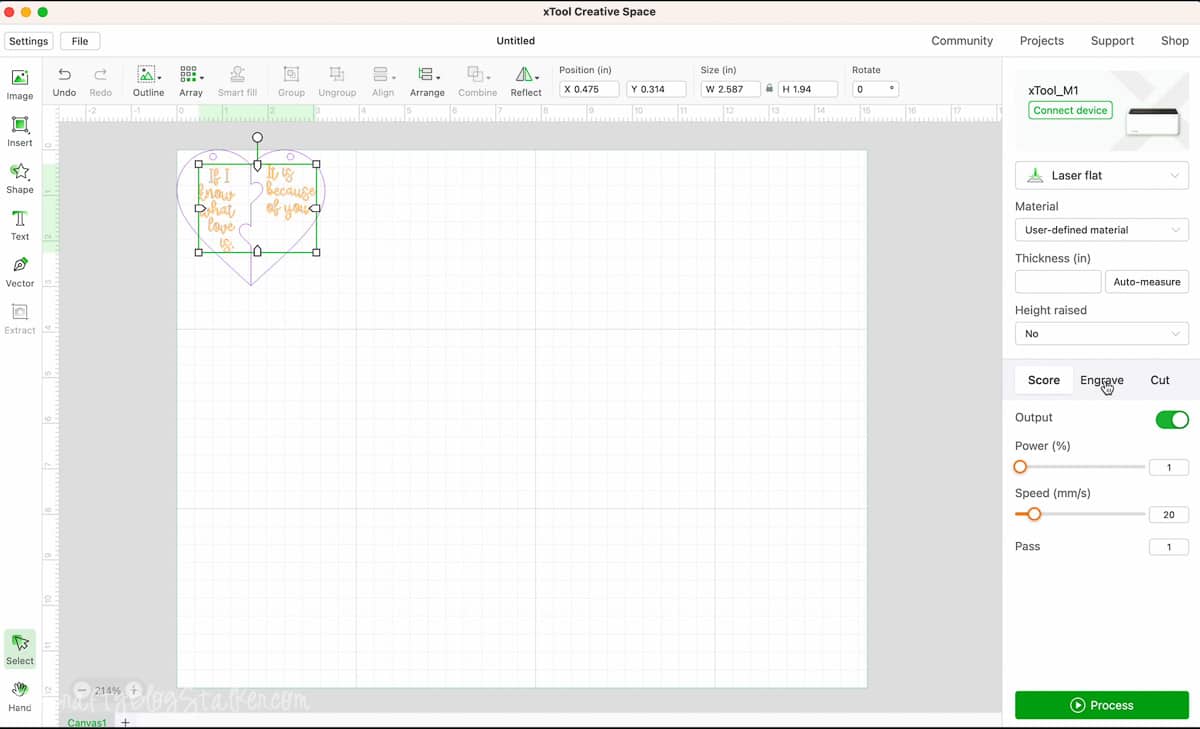
I am going to add some text. This step is completely optional, but it is a great way to personalize your item.
Open a text box from the left side menu.
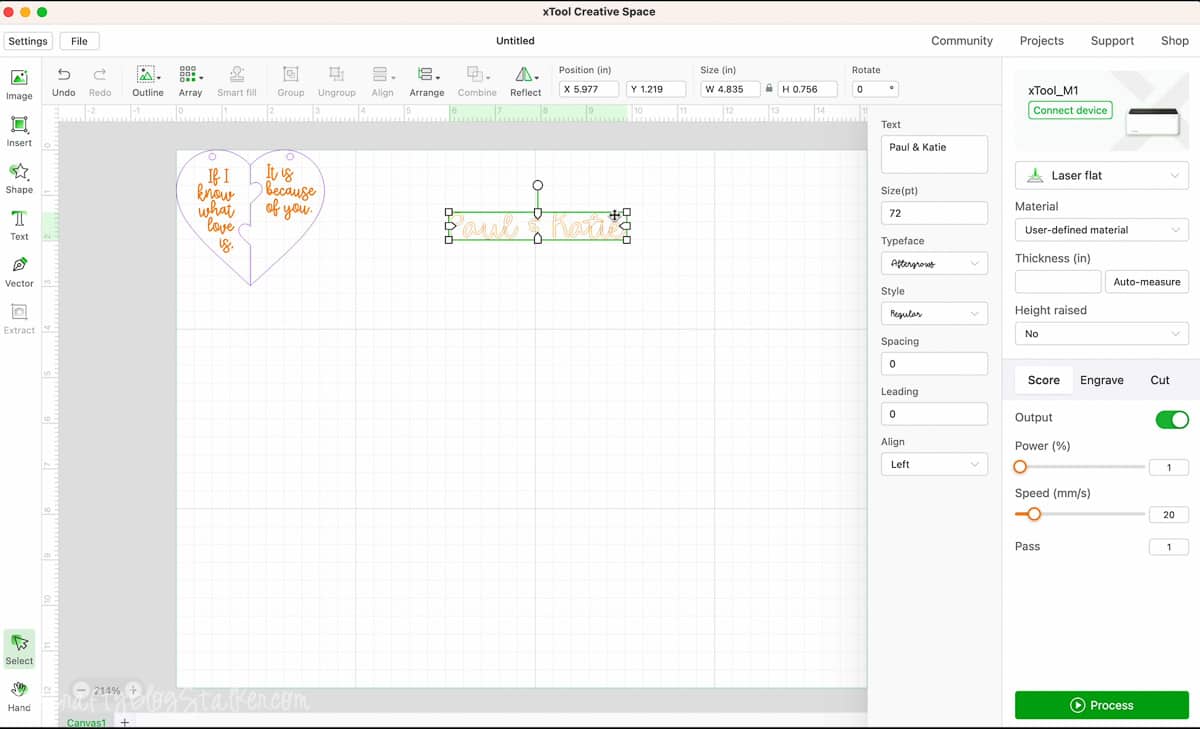
On the right, you enter what you want your text to say. You can also select a font and change your sizing.
I typed mine and my husband's names and then sized them to fit in the blank area on the keychain.
Make sure that this text is also set to "Engrave".
Prepare to Cut:
At this point, I turned my M1 on, but this can really be done at any time.
Open the lid and place some triangular prisms along the floor of the machine. I used 3 but if you are making a larger project you would probably want more.
Then place the 3mm wood piece on top of the triangle prisms.

When you close the lid of the machine, you will see in Creative Space that you can now see an actual picture of your project.
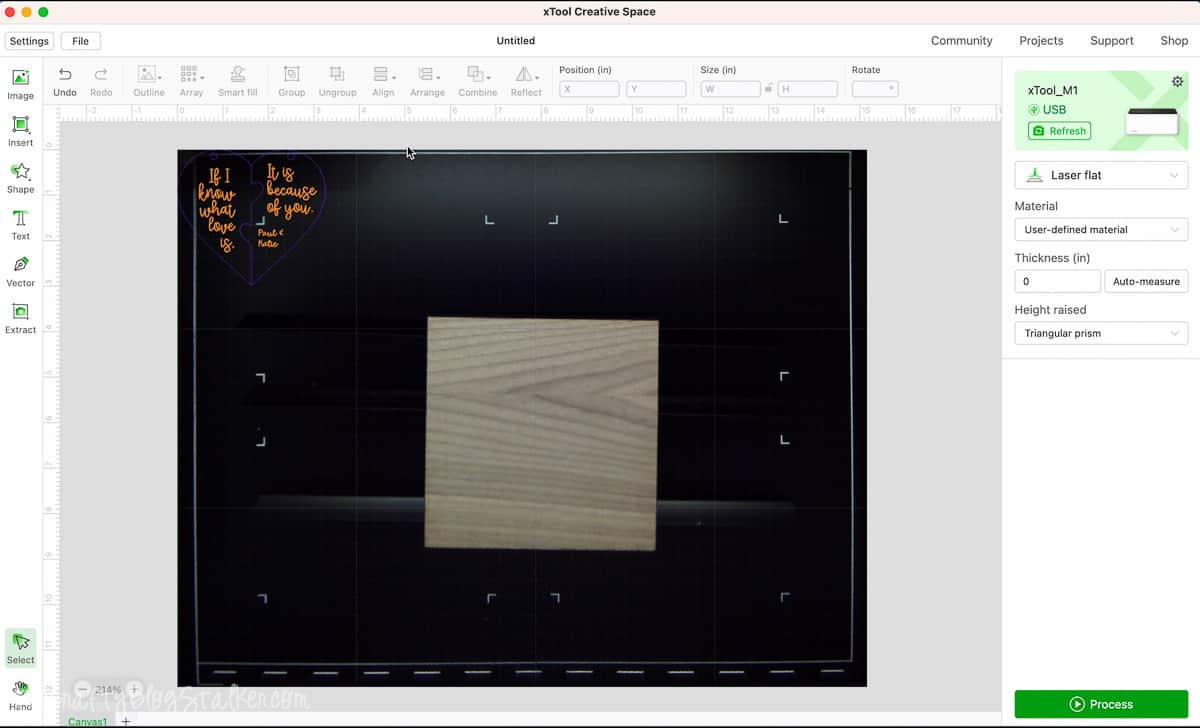
Drag the design so it fits onto the wood piece in the machine.
Cut:
Now we are ready to cut!
On the right side menu, there are machine settings we need to check before we continue.
Select "Laser Flat", becue the project we are lasering onto is flat.
The material we are using is 3mm Walnut Plywood, so we don't need to customize any settings since that material is already an option.
Select "Auto Measure" so the machine knows the thickness of your material.
Lastly, select "Triangular Prism" under Height Raised.
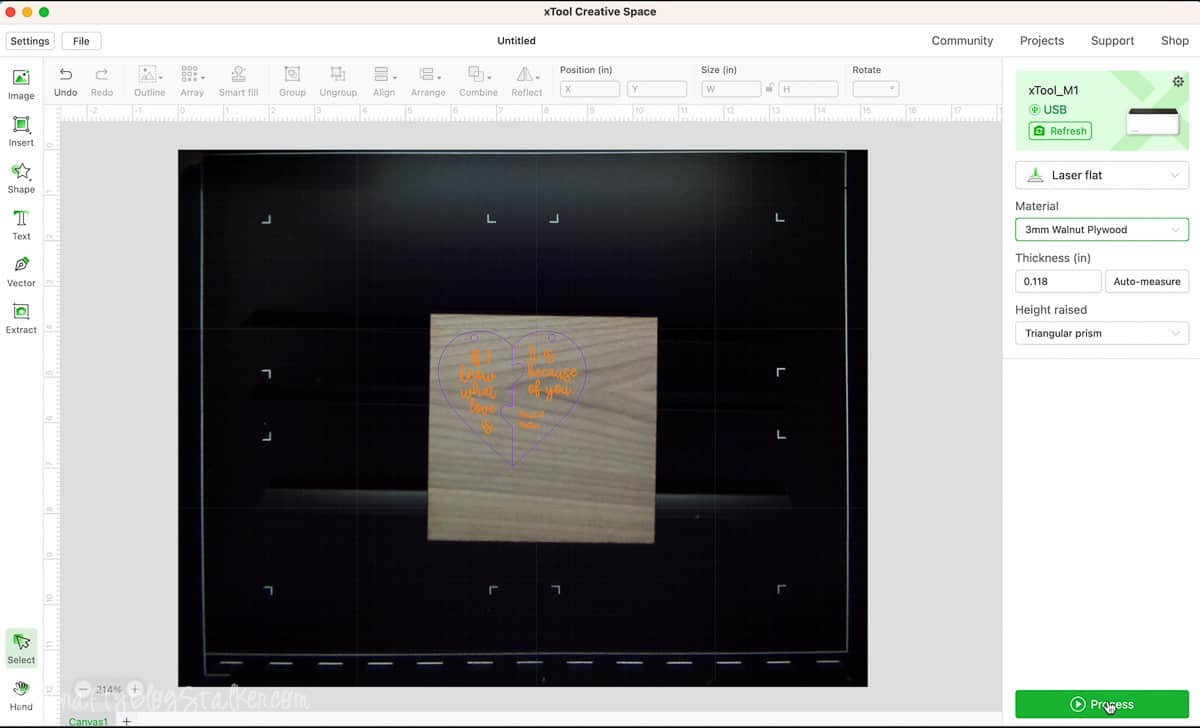
Then select "Process".
On the next screen, you'll be prompted to select "Framing", and "Start", and then hit the button on the front of the machine.

The machine took about 18 minutes to cut and engrave.
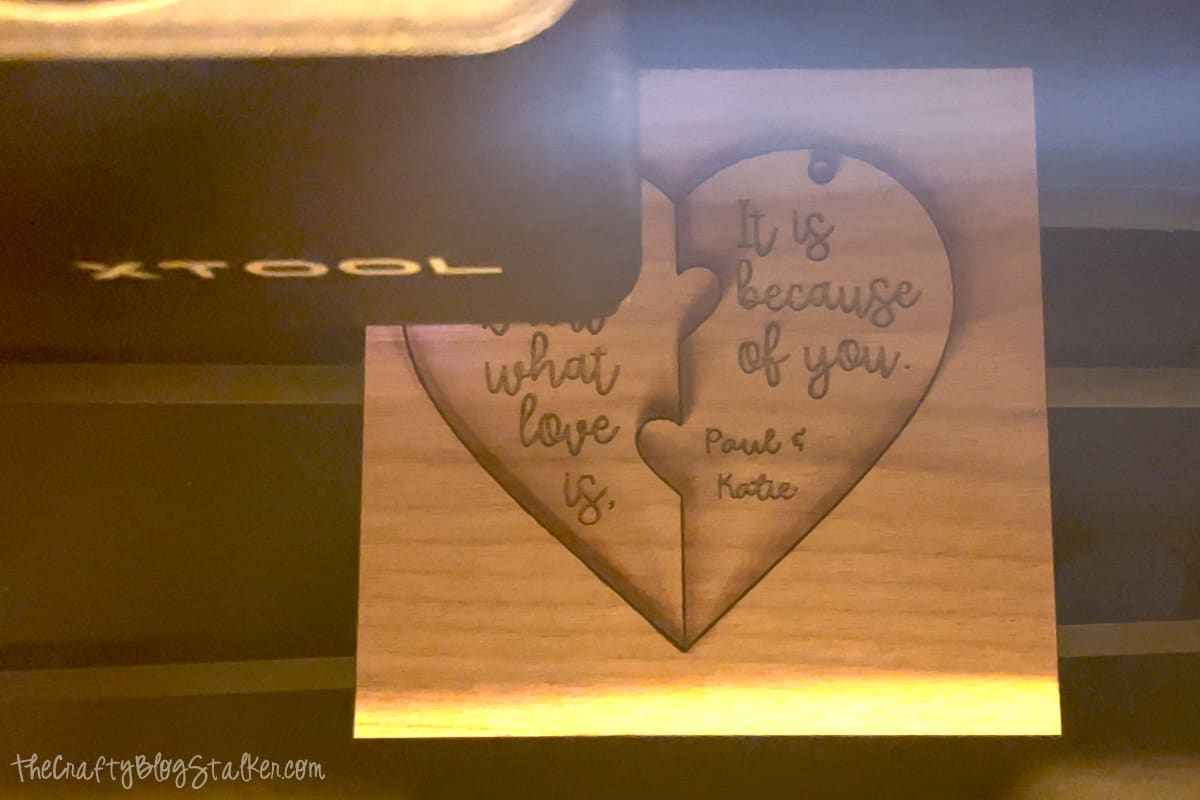
It is so much fun to watch it work!
Assembly:
Since I was cutting and engraving on real wood, it is completely normal for a little sap, mixed with a little char to be present around the edges of the cut pieces.
This can easily be cleaned up with a wet wipe. I just use Lysol Wipes, but really any type of wet wipe should work.
The holes at the top didn't fall out on their own, so I just lightly pushed at them with my jewelry pliers and they fell out easily.

To add the key ring, grab the split ring, and place it through the hole on the wood piece, and the keyring chain.

Using two pairs of pliers, one for each hand, grab each side of the jump ring, and then twist closed using your wrists.

Repeat with the other side of the homemade keychain.
Now your own DIY handmade gift is ready to be given, and the best part is, both sides really do come together and fit perfectly.
They really are great gifts. A cute keychain for you and one for them!

Frequently Asked Questions:
How do I attach an acrylic keychain?
If you were to cut this design using acrylic instead of wood, you would still be able to attach the key ring the same way since you would still cut the holes with the xTool M1 Laser.
Can I make these keychains a different size?
Yes, in Creative Space you can resize the design to fit your specifications if you want them larger or smaller.
Can I change the text?
Yes, you can delete the text in Creative Space and then add new text so your keychains can say whatever you want them to say.
Can I add tassels to my keychain?
Yes, and adding a tassel is such a great idea!
You would add the tassel when before closing the jump ring for the key ring.
Can I cut this on my Cricut Explore Air?
No, you cannot cut this the same on a Cricut machine.
While the design used is an SVG file, the xTool M1 has laser capabilities which let you cut thicker materials like the 3mm walnut used in this tutorial.
Our Laser Essentials:
- New to laser machines? I would highly suggest the xTool M1 Ultra! This machine is super easy to learn and helps you create beautiful projects!
- More experienced with lasers and want more power? I love my OmTech 50W, but they have all types of machines up to 150W!
- Craft Closet is my favorite shop for all of my laser materials. Their materials are high quality and have the lowest price, I can find anywhere!
- If you really want to get into lasers, I highly suggest you learn how to create your own files. Pen & Posh has a great course for this.














Leave a Reply